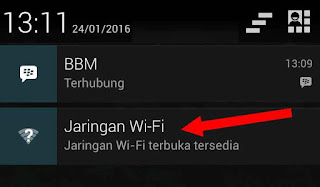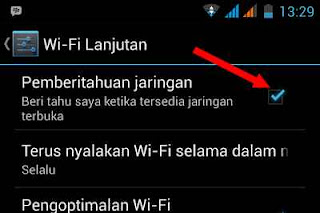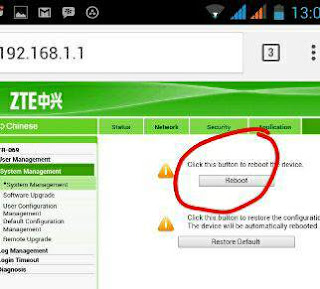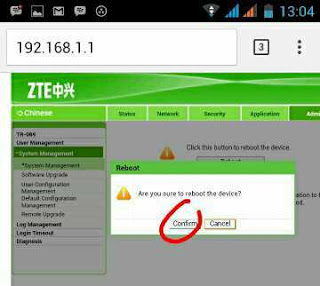Pengguna suatu aplikasi terkadang jarang melihat lebih detail izin apa saja yang diperlukan bagi si aplikasi ketika diinstall dan mulai dijalankan oleh penggunanya. Di sistem android sendiri, semua aplikasi sebelum tahap penginstalan tentu ada papan persetujuan dimana salah satunya berisi izin beberapa komponen program yang harus disetujui agar proses instalasi berhasil sempurna. Dunia android akan membahas secara khusus tentang ciri-ciri aplikasi yang memerlukan sambungan akses data jaringan internet ditilik dari Izin aplikasi yang telah disematkan oleh pengembangnya.
Kebanyakan pengguna android saya yakin tidak akan menelisik secara seksama beberapa permission ( izin ) dari sebuah aplikasi sebelum aplikasi tersebut benar-benar terisntall di gadget pengguna. Dan tak jarang pula kebanyakan pengguna yang terburu-buru melakukan pemasangan aplikasi tanpa membaca dengan seksama permission apa saja yang dibutuhkan ketika nanti aplikasi sudah berjalan.
Mungkin anda juga bertanya-tanya terhadap salah satu aplikasi yang sering anda gunakan, sebagai contoh, anda ingin tahu apakah ketika aplikasi tersebut berjalan ada akses data yang sedang berlangsung ataukah tidak. Untuk menjawab pertanyaan itu sebenarnya mudah sekali untuk dilakukan. Silahkan simak cara mengetahui izin aplikasi yang menggunakan fitur sambungan data anda di bawah ini.
1. Masuk ke menu pengaturan, lalu masuk ke menu APL ( setting Apl )
2. Kemudian dari daftar aplikasi yang ada silahkan pilih aplikasi mana yang ngin anda ketahui permission ( izin )-nya.
3. Setelah masuk ke properties aplikasi, silahkan geser layar agak ke bawah dan di bagian tab Izin anda akan melihat sederet beberapa permission yang dibutuhkan oleh aplikasi ketika dijalankan.
4. Lihat, apakah ada tanda atau ikon seperti tanda wifi ?, kalau ada bisa dipastikan bahwa aplikasi yang anda gunakan memang menggunakan sambungan data untuk menunjang kinerja aplikasi tersebut ( Lihat contoh gambar diatas )
Izin aplikasi berupa akses jaringan seperti yang ada pada contoh gambar diatas bukan berarti aplikassi tidak bisa berjalan tanpa adanya sambungan data, Adakalanya aplikasi hanya memerlukan sambungan data ketika ada permintaan data dari aplikasi yang bersangkutan, seperti contoh pengguna ingin mengunggah suatu file, adanya layanan iklan yang sedang berjalan atau hal-hal lain yang memang diperlukan dari aplikasi tersebut.
Nah, tidak sekedar izin akses jaringan saja yang bisa anda telusuri dari properties sebuah aplikasi, namun masih banyak permission-permission yang patut anda mengerti fungsi dan kegunaannya agar tidak menimbbulkan masalah di kemudian hari.