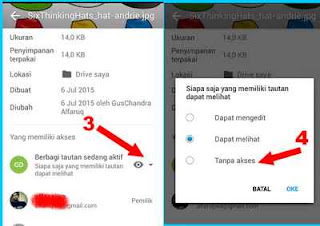Di artikel sebelumnya admin Dunia Adnroid telah mengulas sedikit banyak tentang seluk beluk aplikasi Google drive di smartphone android. Walau pada kinerjanya dan pengaplikasiannya, google drive bisa dijalankan di semua sistem operasi tak terkecuali di PC sekalipun. Karena niche artikel yang masih berkaitan dengan ponsel pintar maka Dunia android akan membahas secara khusus tentang penyimpanan awan milik google ini khususnya untuk smartphone android.
Kali ini Admin akan membahas tentang cara menonaktifkan link sharing yang pada file atau berkas yang ada di penyimpanan akun google drive. Sebagaimana diketahui, ketika pengguna aplikasi drive telah memilih suatu berkas untuk di share secara publik maka semua orang akan dapat melihat sekaligus mengunduh file tersebut dari ruang penyimpanan anda. Terkadang si pemilik akun ingin agar berkasnya yang berupa file gambar, music, dokumen atau lainnya bisa ter-privacy kembali alias tidak dapat dilihat oleh orang lain dengan alasan yang beragam.
Bagi anda pengguna aplikasi google drive di smartphone android tidak perlu bingung lagi untuk menonaktifkan link sharing di berkas yang sudah terlanjur di share secara publik, karena Dunia android akan memberikan tutorialnya khusus untuk pembaca setia...hehe, yuk simak caranya di bawah ini.
1. Tentu pertama kali sobat harus membuka aplikasi google drive dari smartphone, tunggu sampai terloading sempurna halamannya. Pastikan pula koneksi data sudah aktif lho...
2. Cari file atau berkas yang ingin anda sembunyikan lagi link share publik-nya.
3. Setelah ketemu klik pada pojok kanan bawah file tersebut ( tanda titik 3 ), di bawah ini saya beri contoh file gambar yang ingin disembunyikan link share publiknya.
4. Setelah itu akan muncul beberapa opsi, klik tanda seru pada pojok kanan sebelah nama file, lihat contohnya di atas.
5. Akan muncul properties file, pada bagian 'berbagi tautan sedang aktif' silahkan klik tanda mata untuk masuk ke opsi pilihan selanjutnya, lihat contoh gambar di bawah ini.
6. Setelah itu tugas terakhir anda adalah memilih opsi 'tanpa akses' kemudian klik tombol oke.
7. Selesai dan file sobat sudah tidak ter-share secara publik alias sudah terprivacy sepenuhnya.
Bagimana mudah sekali bukan cara menyembunyikan kembali file yang tershare secara publik di akun google drive ?, semoga tips aplikasi google drive android diatas bermanfaat, terima kasih.