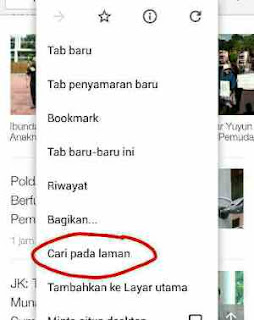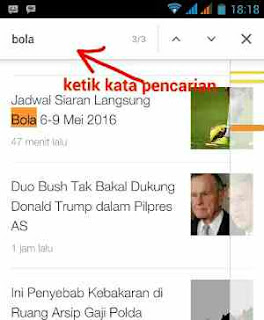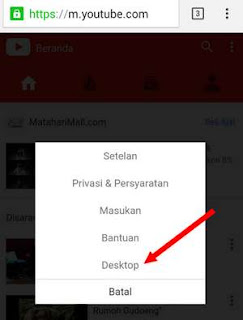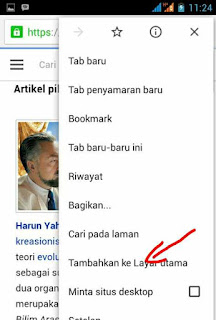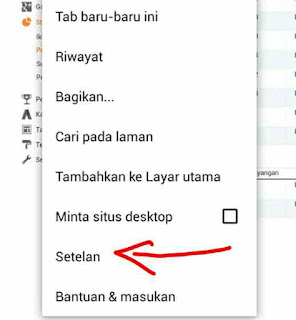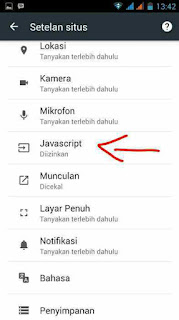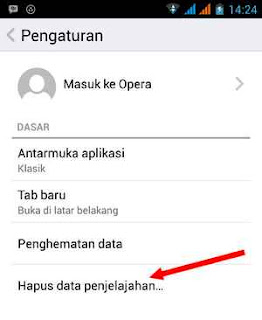Ketika Berada di Browser, entah itu Browser smartphone ataupun browser di PC tentu anda sesekali melihat gagalnya Loading suatu halaman yang ingin anda buka. Ada beberapa Kode kegagalan atau Kode error yang umum ditampilkan ke pengguna Browser, seperti Kode error 401, 403, 404, 405 atatu kode kode yang lainnya. Lalu apa arti kode error tersebut ? dan bagaimana solusi untuk mengatasinya ?
Sebelum membahas lebih jauh tentang pengertian kode error atau pesan kesalahan di browser, anda harus mengetahui mengapa ada kode -kode tersebut di tampilan layar ketika terjadi kegagalan pada aplikasi browser tersebut. Kode error atau pesan kesalahan ditampilkan ke layar agarr para pengguna tahu apa yang musti dilakukan agar tidak salah langkah. Seringkali pada beberapa pengguna mendapati kode 404 yang mana halaman gagal dimuat karena kesalahan server atau situs tidak dapat diakses saat itu juga dengan beberapa sebab seperti halaman situs sudah terhapus atau atau host situs tidak dapat menampilkan folder yang diinginkan para pengunjungnya.
Nah, untuk lebih mengenal berbagai pesan kesalahan yang sering ada di browser smartphone atau PC silahkan simak ulasan dan solusinya di bawah ini.
1. Kode Error 401:Unauthorized
Pesan kesalahan 401 tersebut enandakan bahwa pengguna tidak dapat mengakses direktori situs karena hak akses memang tidak diberikan oleh pemilik situs. Solusinya ?, Pengguna tidak dapat mengakses dengan cara apapun karena memang tidak ada previlage atau hak akses yang diberikan, hal ini tidak dapat dipaksakan .
2. Kode Error 403:Forbidden
Seperti halnya kode error pada 401, Bedanya kode kesalahan 403 menunjukkan kepada pengguna bahwa direktori pada server situs sudah dihapus oleh administrator web atau situs. Untuk solusinya, bagi pengunjung situs tidak ada solusi khusus selain meninggalkan situs tersebut karena pengguna tidak mempunyai hak Administrator.
3. Kode Error 404:Not Found
Kode kesalahan 404 menandakan bahwa folder atau file yang anda buka padda situs terrsebut sudah dihapus atau hilang. Bisa saja server situs bermasalah sehingga tidak dapat menampilkan halaman yang dituju, atau juga memang pemilik situs sudah menghapusnya secara permanen. Solusinya, bagi pengunjung situs coba kunjungi atau buka halaman tersebut dengan browserr lain, bila memang tidak bisa maka benar adanya halaman tersebut sudah terhapus dan tidak mungkin diakses kembali.
4. Kode Error 406:Not Acceptable
art kode 406 memang sangat jarang ditemui pengguna, namun bila anda sedang mengunjungi situs dan menemui kode kesalahan 406 tersebut berarti akses anda tidak bisa dipenuhi oleh server situs karena suatu hal tertentu seperti server sedang bermasalah atau down. Solusinya, anda tidak dapat memaksa situs untuk menampilkan halaman yang ada kode 406 akrena memang hal tersebut karena adanya gangguan dari layanan situs tersebut.
5. Kode Error 500: Internal Server Error
Kode kesalahan ini sering terjadi ketika berada pada posisi halaman download atau upload. Namun tidak jarang kode ini muncul karena beberapa kesalahan kode HTML pada situs tersebut. Kode 500 biasanya muncul dan diketahui oleh administrator situs ketika sedang mengedit halaman situs karena kesalahan parse, script atau kesalahan programing lainnya. Solusinya, bagi pengguna tidak bisa melakukan perbaikan kesalahan ini. Bagi administrator situs tentu harus meneliti ulang kode atau script HTML yang ada pada situs mereka.
6. Kode Error 509:Bandwidth Limit Exceeded
Kode kesalahan ini biasanya ditemui pada pemilik situs karena masalah pada Hosting situs. Umumnya situs sudah mencapai limit bandwidth terrtentu yang sudah digariskan oleh penyedia Hosting. Solusi, bagi pemilik situs harus menghubungi administrator Hosting ataupun menambah badwidth Limitnya.
Dari beberapa Pesan kesalahan pada Browser Smartphone atau PC diatas tentunya bukan semua pemilik aplikasi browser mengalaminya, Ada beberapa kode Error yang hanya ditujukan pada pemilik situs sebagai peringatan atau juga ada kode Umum yang biasa ditampilkan sebagai tanda kegagalan tertentu dalam mengakses halaman situs. Semoga ulasan diatas bermanfaat.