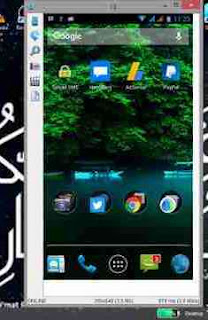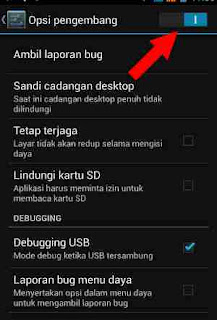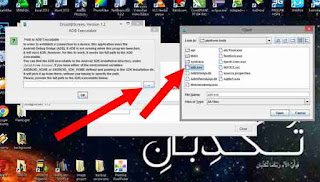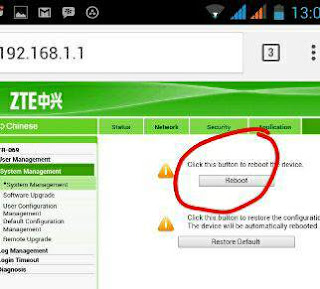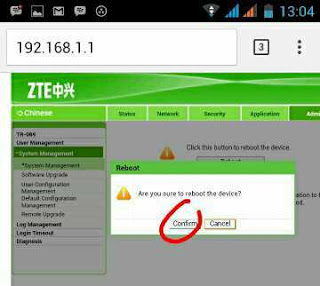Menghubungkan ponsel android dengan komputer (PC) memang tergolong mudah karena adanya User Interface yang simple dan mudah dimengerti oleh pengguna Ponsel itu sendiri. Umumnya, setelah kabel data tercolok di komputer maka seketika itu pula ada beberapa opsi yang bisa dipilih seperti opsi penyimpanan data yang saya yakin paling banyak dipergunakan. Namun apa jadinya bila setelah kabel ditancapkan namun komputer tidak merespon atau bahkan memunculkan pesan 'USB not Recognized' ?, Yuk cari tahu sebab dan cara mengatasinya.
Baca : Android yang support Kabel USB OTG
Walau terlihat mudah menghubungkan perangkat smartphone dengan komputer, namun tidak jarang pula ada saja masalah yang timbul. Koneksi yang dilakukan dengan cara menghubungkan 2 perangkat ini biasanya dijembatani oleh kabel data bertipe Micro USB. Permasalahan sambungan data dari sat perangkat ke perangkat lain via kabel data bisa dipengaruhi beberapa sebab, jadi bukan hanya kesalahan ponsel atau komputernya, namun bisa juga dari permasalahan kabel data yang digunakan. Nah untuk lebih terperinci lagi mengenai permasalahan kegagalan deteksi sambungan data antara smartphone android ( atau juga smartphone ber OS lainnya ) dengan PC silahkan simak di bawah ini.
1. Permasalahan pertama, USB NOT RECOGNIZED. permasalahan yang satu ini sering timbul bukan hanya sambungan data antara ponsel dengan komputer, namun perangkat lain yang umum tersambung via kabel data. Adanya notifikasi berupa tulisan 'USB not recognized' biasanya terjadi karena beberapa sebab seperti :
a. Kabel USB rusak, Seperti diketahui bahwa jalur USB di komputer yang rata-rata masih menganut tipe 2.0 memiliki 4 jalur yaitu kabel dengan jalur tegangan plus, tegangan minus, dan 2 jalur data. Apabila di salah satu jalur atau kabel tersebut mengalami gangguan seperti terputus maka sistem di komputer akan meresponnya dengan memunculkan tanda error diatas.
b. Konektor di colokan ( socket ) komputer atau di colokan ponsel yang kendor atau terputus salah satu jalurnya. Bila anda yakin ponsel anda tidak ada masalah sebelumnya, maka periksa colokan USB di komputer, coba ganti colokkan kabel data di lobang USB lainnya. Bila ternyata masih ada notifikasi USB not recognized coba restart Komputer dan ulangi lagi melakukan sambungan via kabel data.
c. Kabel data terlalu panjang atau modifikasian. Kabel data yang terlalu panjang dan cenderung dimodifikasi agar bisa untuk beberapa meter bisa berakibat arus dan tegangan dari komputer tidak akan kuat. tegangan dan arus kecil di Komputer yang hanya 5 volt tidak akan mampu mengalir di kabel USB yang terlalu panjang.
d. Terlalu banyak konektor USB di komputer yang terpakai untuk perangkat lain dan kesemuanya sedang aktif. adakalanya PC yang mempunyai Power Suplay dengan Daya rendah tidak bisa memaksimalkan semua fungsi dari Konektor USB disebabkan kehabisan daya untuk mensuplay berbagai perangkat yang ada. Solusi untuk permasalahan ini, coba copot untuk sementara perangkat lain yang memanfaatkan konektor USB agar digunakan oleh smartphone anda.
2. Permasalahan kedua yaitu Opsi untuk USB di BIOS komputer dalam kondisi ter-disable. Silahkan restart komputer anda dan masuklah ke mode Bios, kemudian cek apakah opsi untuk USB sudah enable ( aktif ) atau belum.
3. Sistem di smartphone android yang bermasalah. Bilamana anda sudah yakin Kabel tidak terjadi masalah begitu juga pada perangkat komputer anda, maka permasalahan jatuh ke perangkat ponsel pintar. Solusinya, coba restart ( reboot ) ulang ponsel dan ulangi lagi menyambungkan kabel data ke PC. Pastikan dahulu apakah ketika pertama kali smartphone dan PC terhubung harus ada notifikasi di layar ponsel bahwa perangkat telah terhubung dan pengguna disuguhi opsi yang bisa dipilih selanjutnya. Namun bila ponsel sudah terhubung namun tidak ada tanda-tanda dilayar sebaiknya periksa kembali sambungan atau cek konektor ( lubang ) di ponsel apakah sudah benar-benar tertancap atau memang ada masalah di konektornya.
4. Coba sambungkan ponsel dengan perangkat komputer lain. Cara ini adalah opsi paling ampuh untuk memastikan apakah Ponsel yang bermasalah atau komputer yang memang mengalami trouble.
Mengatasi masalah sambungan data dari ponsel ke PC via kabel data memang harus diurut satu persatu permasalahannya, Intinya ada 3 perangkat yang harus ditelusuri untuk menemukan penyebab kegagalan sambungan yaitu perangkat komputer, smartphone dan kabel data. Nah semoga dengan sedikit ulasan tentang penyebab dan pemecahan masalah sambungan data via kabel data USB diatas bermanfaat. terima kasih.