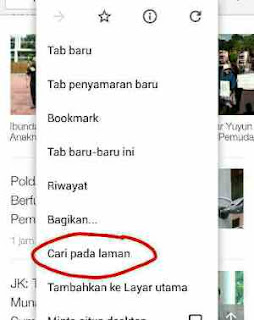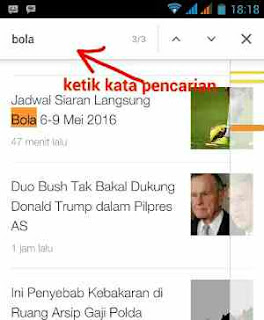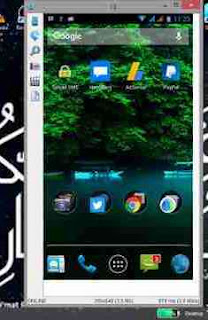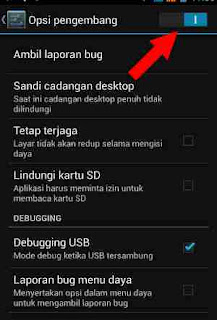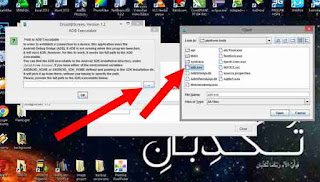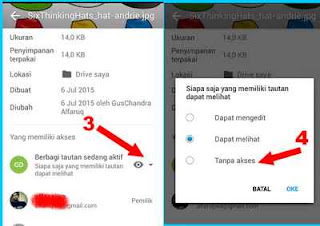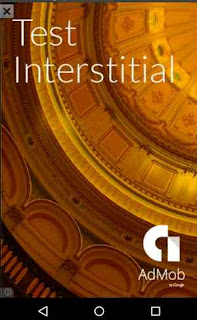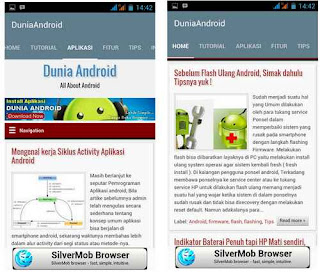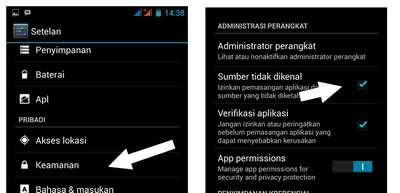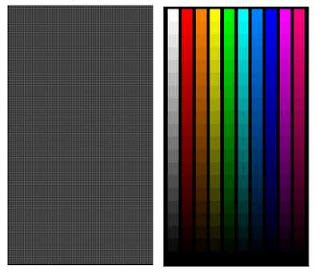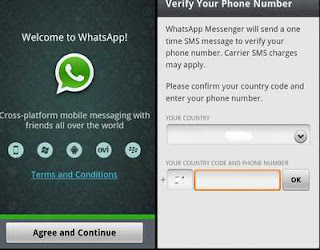Menelusuri Gambar di alat telusur atau browser memang mudah sekali dilakukan, apalagi menelusuri gambar dengan mesin telusur paling populer saat ini yaitu Google. Pengguna hanya tinggal mengetikkan suatu kata atau kalimat dan terbukalah hasil yang relevan berupa gambar yang diinginkan. Namun dalam kondisi default pencarian, pengguna akan disuguhi dengan beberapa gambar yang ukuran panjang lebar image tidaklah sama satu dengan lainnya karena memang semua hasil pencarian yang dianggap relevan dan cocok dengan kata yang diketikkan akan ditampilkan menurut algoritma mesin telusur google.
Bagi anda yang suka mengunduh gambar di google untuk misalnya untuk dijadikan DP BBM, Whatsapp, Facebook dan media social lainnya tentu gambar-gambar yang terunduh bisa tidak sesuai dengan keinginan dari segi ukuran. Bahkan tak jarang image yang ingin digunakan Photo Profil harus diperlakukan khusus alias dipotong ( Crop ).
Bila ingin secara instant menggunakan foto dari hasil penelusuran semisal untuk dijadikan DP maka mau tidak mau pengguna harus mencari gambar di google dengan ukuran yang kita inginkan. Perlu diketahui, kebanyakan unggahan dan frame ruang untuk melekatkan foto profil ataupun DP di berbagai media social memiliki panjang dan lebar image yang setara alias segi empat sama sisi. Bila nekat menggunakan ukuran yang tidak seimbang maka otomatis gambar tersebut akan terpotong atau kalau tidak akan ada notifikasi untuk melakukan pemotongan gambar dengan panjang dan lebar sama.
Bagi anda pengguna smartphone android, tidak perlu bingung lagi bagaimana mencari gambar dengan ukuran yang ingin kita tentukan panjang dan lebarnya. Contohnya, anda ingin mencari image di google dengan ukuran 250 pixel x 250 pixel akan mudah sekali dilakukan dengan memanfaatkan alat penelusuran di google. Nah, mau tahu caranya ?, simak yuk tipsnya di bawah ini.
1. Buka browser di smartphone, terserah anda ingin memakai browser chrome, opera, firefox atau browser bawaan android juga boleh. Gunakan peramban yang biasa anda gunakan agar tidak bingung nantinya. Saya sarankan gunakan saja browser Chrome milik google yang terkenal cepat dan stabil.
2. Setelah browser terbuka, silahkan masuk ke situs google dan ketikkan kata atau kalimat yang anda inginkan gambarnya muncul di hasil pencarian. Jangan lupa klik tab Image di penelusuran biar semua gambar langsung keluar.
3. Anda akan melihat beberapa hasil pennelusuran gambar dengan bermacam-macam ukuran yang ditampilkan. Tugas anda adalah klik tombol menu di smartphone anda, akan muncul beberapa opsi, pilih atau beri tanda centang pada opsi 'Minta situs desktop'. ( lihat gambar no 2 ). Mengapa harus mengubah opsi ke tampilan desktop ?, karena pada mode tampilan mobile di smartphone tidak akan muncul menu tambahan yang biasanya ada dan tampil di browser PC atau komputer.
4. Setelah ampilan berubah layaknya seperti tampilan komputer, silahkan klik opsi 'alat penelusuran' ( lihat contoh gambar no 3 )
5. Kemudian pilih opsi 'ukuran tepatnya', anda akan dibawa ke tampilan isian ukuran gambar yang ingin dicari, silahkan isi panjang dan lebar image. Saya sarankan agar mengisi dengan angka atau nilai yang sama antara panjang dan lebar agar nantinya bila dipakai untuk gambar DP di social edia seperti BBM, Whatsapp, FB, Twitter dan alain sebagainya anda tidak akan direpotkan dengan pemotongan gambar.
6. Setelah anda mengetikkan ukuran yang diinginkan silahkan klik tombil 'mulai', maka seketika itu pula gambar di tampilan penelusuran yang tadinya bermacam-macam ukuran akan berubah ke ukuran yang anda kehendaki. Tinggal download deh gambarnya...hehe. mudah bukan ?
Nah, dengan memanfaatkan alat penelusuran yang ada di google anda akan dengan mudah menemukan hasil yang relevan dan tepat tanpa bingung mencari kesana kemari ukuran gambar yang sesuai keinginan. Semoga tips memaksimalkan alat penelusuran guna mencari image dengan panjang dan lebar sama diatas bermanfaat.